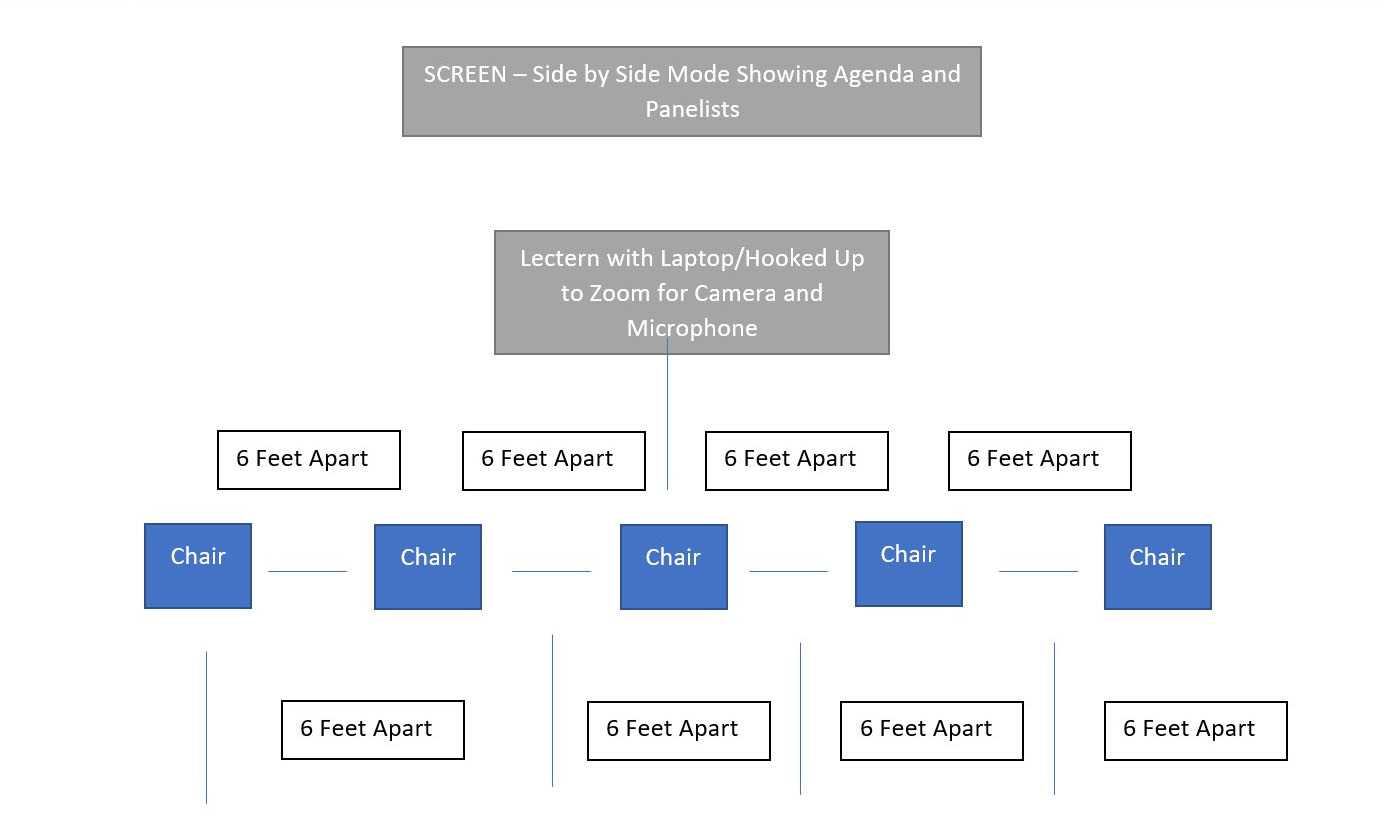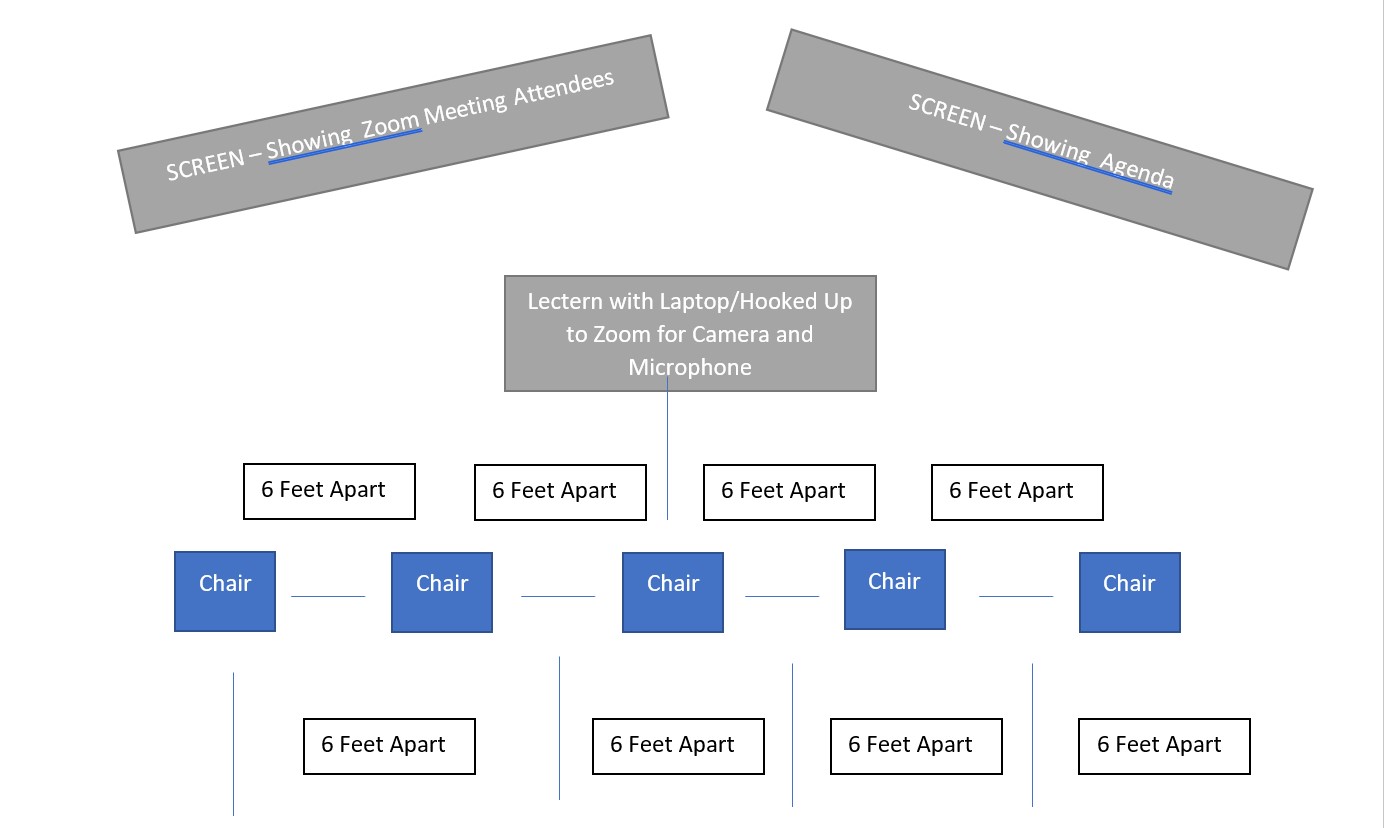MUS Campus Zoom Room Guidance
Campus Zoom Room Suggested Layouts
Below you'll find some examples of suggested room set-ups for your consideration and review. Please also view the Zoom Room Checklist for additional guidance regarding audio set-up, social distancing, and other tips.
Room Cameras
Room cameras should be positioned so that the audience sees a closeup view of the person speaking. Position the camera so that the audience sees the speaker’s full head and upper portion of their torso. Please see examples below.
A note about OWL Cameras: OWL Cameras are great for providing a 360 Degree view of a room to capture all meeting participants. However, a closeup view of only the speaker is needed. OWL and other 360 Cameras do not provide that closeup view and should not be used.

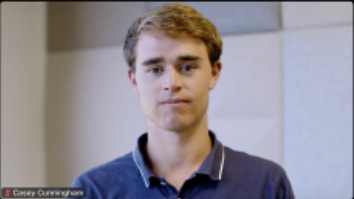
Standard Rooms
Rooms with Campus CEO & Regent in Attendance
Single Screen
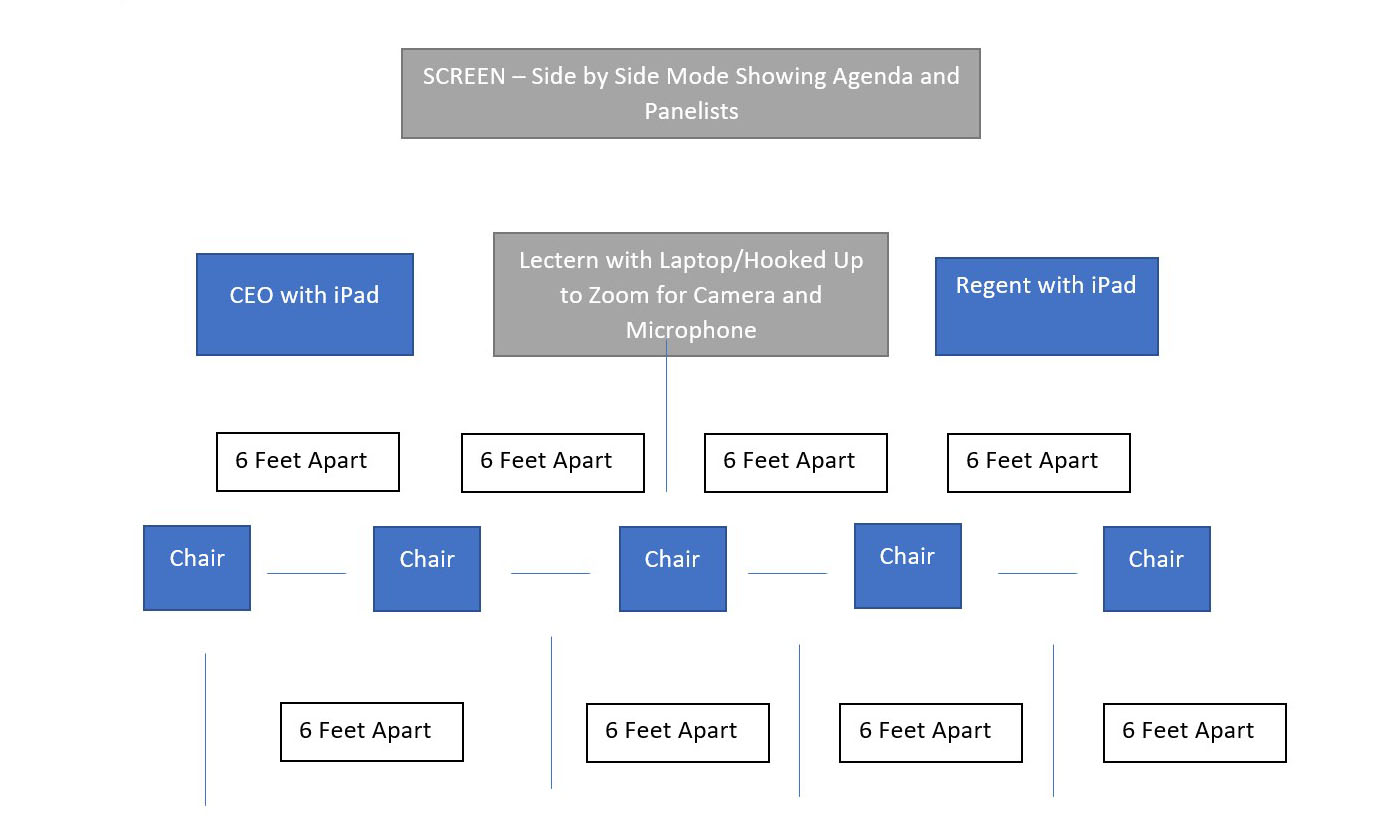
Single screen with lectern in the center. Regent and CEO Table on either side of lectern. Focus camera on lectern. Regent will have their own camera and remain on camera during the event. CEO will move to the lectern to speak.
Campus support staff will work to turn Camera On/Off as people approach or leave the podium.
Lectern and Regent will each need to have a mic with a mute button. Both mics will need to be attached to a mixer with one input into the main computer. That main computer should be the only computer connected to Zoom audio. Zoom must remain unmuted through the entire meeting. Individuals will need to Mute/Unmute themselves using the Lectern Mic's mute button. Regent will control their own mute button.
Important Notes:
- Zoom must remain unmuted so the Regent can control their own mute/unmute from their table mic.
- Regent's camera device should join the Video portion of the Zoom meeting and start their Camera, however, please disconnect the Regent's camera device from Zoom Audio. The main computer is the only computer that should be connected to audio to prevent echo and feedback.
Dual Screen
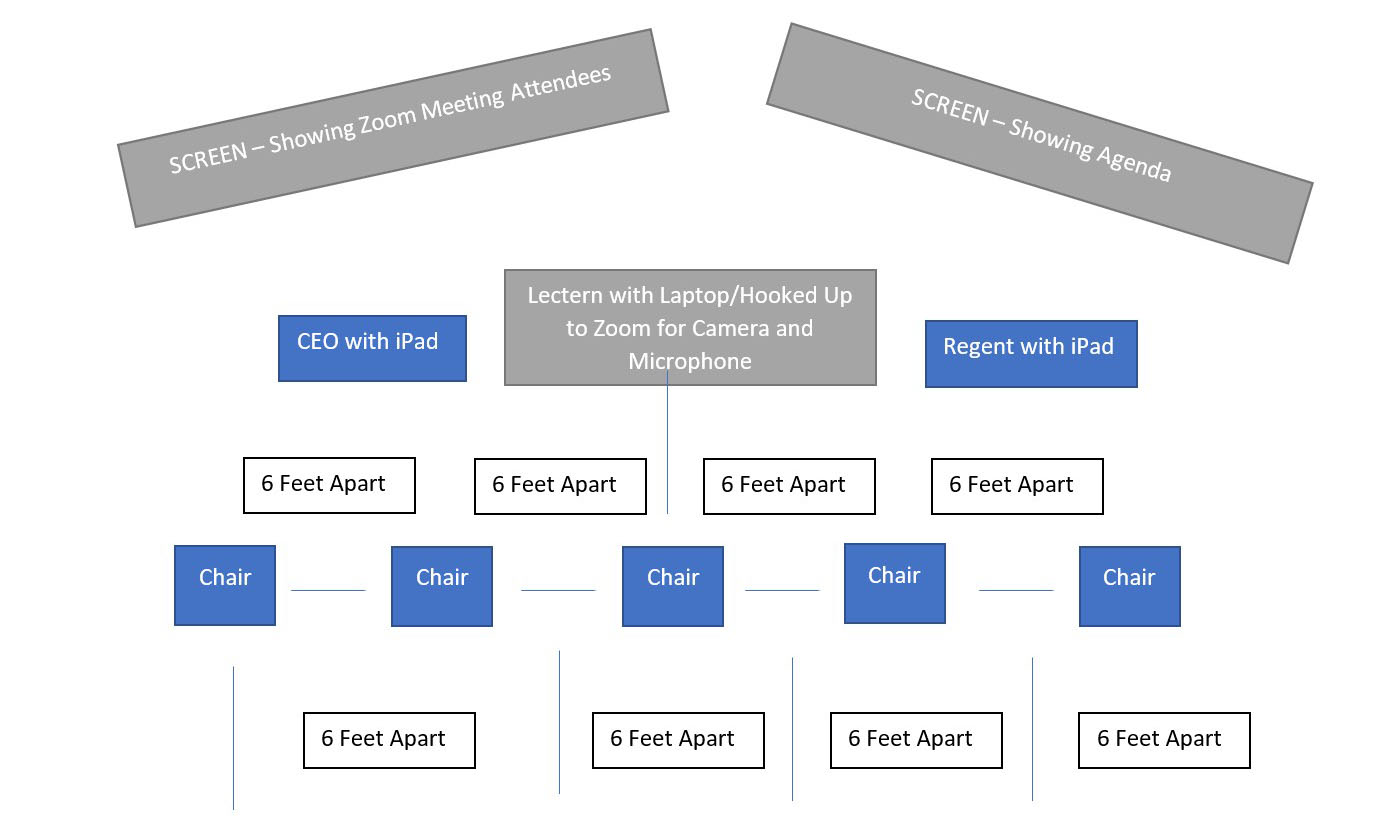
Dual screen with lectern in the center. Regent and CEO Table on either side of lectern. Focus camera on lectern. Regent will have their own camera and remain on camera during the event. CEO will move to the lectern to speak.
Campus support staff will work to turn Camera On/Off as people approach or leave the podium.
Lectern and Regent will each need to have a mic with a mute button. Both mics will need to be attached to a mixer with one input into the main computer. That main computer should be the only computer connected to Zoom audio. Zoom must remain unmuted through the entire meeting. Individuals will need to Mute/Unmute themselves using the Lectern Mic's mute button. Regent will control their own mute button.
Important Notes:
- Zoom must remain unmuted so the Regent can control their own mute/unmute from their table mic.
- Regent's camera device should join the Video portion of the Zoom meeting and start their Camera, however, please disconnect the Regent's camera device from Zoom Audio. The main computer is the only computer that should be connected to audio to prevent echo and feedback.